Можно восстановить удаленные фотографии с смартфона. Восстановление удалённых фото на телефонах Samsung
Платформа «Андроид» предоставляет своему пользователю массу возможностей. Одна из таких - это работа с фотографией, то есть съёмка, хранение, редактирование и в том числе удаление снимков. Многие в связи с этим задают вполне закономерные вопросы: "Что делать, если удалил фото на «Андроиде»? Как и, вообще, возможно ли это?".
В параллельной, компьютерной, среде методов реанимации файлов масса, а вот на мобильных платформах подобный функционал, увы, обладает явно ограниченными возможностями. Перед тем как восстановить удаленные фото на «Андроиде» («Самсунг», «Сони», «Хуавей» и других производителей), важно знать, что вся информация, которая была отправлена в «Корзину», никуда не пропадает, по крайней мере некоторое время. Удалённые данные записываются в свободные кластеры, а система просто даёт разрешение платформе перезаписывать их. И пока этот процесс (перезаписи) не произошёл, всегда есть вероятность реанимации файлов.
Итак, разберёмся, как восстановить фото на «Андроиде» после удаления и какие инструменты нам для этого понадобятся. Здесь мы имеем всего два варианта - реанимация с помощью ПК и без оного. В зависимости от выбора, будет отличаться и инструментарий.
С помощью ПК
Первым делом рассмотрим, как восстановить удаленные фото на «Андроиде» с помощью персонального компьютера или ноутбука. Это самый простой и универсальный вариант, не требующий каких-то специфических знаний и умений.
В этом случае мы будем работать с гаджетом, как если бы это был обычный жёсткий диск компьютера. Перед тем как восстановить фото на «Андроиде» от «Самсунга», «Сони» или других производителей, необходимо подключить девайс к ПК через USB-интерфейс. После соединения с компьютером смартфон или планшет запросит у вас разрешение на передачу данных по этому маршруту. Согласившись с выбором, вы увидите в списке устройств на ПК накопитель гаджета и внешнюю SD-карту, если такая была установлена.

Некоторые модели из Поднебесной крайне привередливы в плане драйверов, поэтому устройство может не определиться при первом подключении. В этом случае нужно установить на компьютер необходимый фирменный софт, который можно скачать на официальном сайте производителя вашего девайса, ну или найти на специализированных форумах и любительских ресурсах.
Перед тем как восстановить фото на «Андроиде» после удаления, нужно будет выбрать соответствующую утилиту для реанимации файлов. Среди прочих приложений такого плана можно выделить двух «монстров», которые реанимируют, что называется, всё и вся, - это Recuva и 7-Data Android Recovery. Данный софт имеет завидный спрос как в любительской, так и в пользователей, наряду с высокими оценками экспертов и массой положительных отзывов.
Recuva
«Рекува» - это наиболее универсальное приложение для того, чтобы восстановить фото на «Андроиде» с любого смартфона или планшета. Программу легко освоить, и какие-то специфичные навыки здесь не понадобятся, тем более что отечественные локализаторы постарались на славу и все ветки меню понятны, а также имеют толковое описание.

После того как вы подключите свой гаджет к компьютеру, можно запускать утилиту и, выбрав из выпадающего списка нужный носитель, подождать завершения сканирования файлов. После этого программа предоставит полный список цепочек, которые так или иначе можно реанимировать, в том числе восстановить фото на «Андроиде».
Также следует заметить, что всем элементам в выпадающем списке присваивается определённый цвет. Зелёный маркер - это полная реанимация, жёлтый - частичная с какими-то условиями, ну а красный означает то, что восстановить фото на «Андроиде», увы, не удастся. Последний вариант можно отнести к запущенным случаям, когда с момента удаления прошло много времени и кластеры на накопителе уже были перезаписаны.
7-Data Android Recovery
Это узкоспециализированный софт, направленный именно на реанимацию файлов на данной платформе. С помощью утилиты можно в том числе легко и быстро восстановить фото на «Андроиде». Своей функциональностью программа напоминает «Рекуву», но, в отличие от последней, она может работать со всеми видами памяти. То есть реанимировать не только данные с внешних или внутренних накопителей, но и прямиком из ОЗУ гаджета.

После запуска программы она попросит разрешения просканировать внутреннюю память телефона и SD-карточки, после чего выведет список файлов, подлежащих восстановлению. Безвыходные варианты она сразу отметает, поэтому никаких цветов, как у «Рекувы», здесь нет. Но зато есть удобное превью, где можно увидеть предварительную картинку реанимируемого снимка и выбрать тем самым только то, что вам действительно нужно.
Восстановление без ПК
Если доступа к компьютеру или лэптопу у вас нет, а данные восстановить очень нужно, то можно воспользоваться менее эффективными, но иногда очень даже действенными приложениями.
Сразу стоит оговориться, что большинство утилит такого плана будет корректно работать только с правами супер-пользователя, то есть с прошивкой или установкой доступа класса root. В противном случае процент нормального восстановления данных значительно снижается.
«Корзина»
Эта утилита работает по типу компьютерной «корзины», когда все удалённые файлы складываются в отдельную папку, после чего их можно реанимировать парой щелчков. Что примечательно, программе совсем не нужны рут-права, а восстановление данных происходит за считанные секунды.

Причём в «корзине» накапливается не фактический объём фотографий, а только лишь имена и кодовая часть, поэтому проблем со свободным местом быть не должно. В крайнем случае можно настроить автоматическую очистку приложения от «мусора» по истечении какого-то срока. Но тогда не поможет ни «Рекува», ни какой-то другой софт. Программа распространяется через «Гугл Плей».
GT Recovery
Одно из явных преимуществ данного софта - это универсальность. GT Recovery будет работать на любом, даже самом устаревшем или, наоборот, новом гаджете, от любого производителя. И если «Корзина» иногда привередничает с теми же «Хуавеями» или «Сяоми», то для этой утилиты всё одно - она будет искать и реанимировать файлы на всех устройствах, которые вы ей предложите.

В качестве ложки дёгтя здесь выступают ограничения по правам пользователя, то есть для корректной работы приложения необходим доступ root. В «Гугл Плее» есть модификация, которой не требуются права супер-администратора, но, как говорилось выше, возможности программы сильно ограничены.
Работает софт по уже знакомому принципу: сканирует накопители вашего мобильного гаджета, а затем выводит список файлов, где пользователю предстоит выбрать из них те, которые он хочет восстановить. Процент реанимации у полной версии очень высок, поэтому порекомендовать утилиту можно всем желающим и тем, кого не останавливает получение рут-прав.
Titanium Backup
Эта утилита является полным аналогом «Корзины», а вернее наоборот, последняя считается подобием «Титана», потому как Titanium Backup - это целый комплекс по сохранению ваших данных, причём со всех устройств.

После запуска приложение полностью отсканирует ваш девайс и представит подробнейший список всего что есть, что было удалено и будет защищено утилитой. Софт очень бережно обращается с пользовательскими данными, поэтому при работе с утилитой не пострадают даже сохранения в играх.
Особенности приложения
Так же как и в случае с «Корзиной», здесь можно настроить периоды очистки, типы принимаемых данных, количество дубликатов важных файлов и многое другое. Есть возможность поставить на контроль не только фото, видео или музыку, но и СМС с номерами телефонов, что очень удобно.
Единственная ложка дёгтя, которая станет для некоторых критичным моментом, - это системные требования приложения. Утилита «кушает» довольно много оперативной памяти, поэтому владельцам слабеньких смартфонов и планшетов лучше присмотреть другие варианты, которые не так сильно будут «вешать» и без того требовательную платформу «Андроид».
Здравствуйте, друзья! Сегодня поговорим о ситуации, которая, пожалуй, никого не обошла стороной. Итак… Вы случайно нажали “Удалить” и подтвердили свой выбор? Ребенок играл с телефоном, и теперь нет тех фото, которые “были только там”? Холодный пот и нервная дрожь пальцев. Без паники! Глубокий вдох. Не все потеряно! В этой статье будет рассказано о том, можно ли восстановить фото, удаленные с телефона и как это сделать.
Синхронизация и автозагрузка
Говорят, что люди делятся на два типа: те, кто делает бэкап (— резервную копию данных), и те, кто скоро будет его делать.
Современные мобильные устройства на андроиде позволяют легко настроить копирование информации. Достаточно включить “Автозагрузку” и “Синхронизацию”, все Ваши данные будут привязаны к аккаунту.
Для хранения изображений и видео используется “Google Фото”, благодаря которому можно просмотреть рисунки с любого другого устройства, войдя с учетной записью. А также при случайном удалении медиа-файл можно будет просто восстановить из корзины сервиса. Все эти операции можно произвести как с андроида , так и с компьютера.
“Как просто!”, — скажете Вы. Действительно, легкая предусмотрительность при настройке своего аккаунта, и гарантирована сохранность данных. Однако, и тут есть своя ложка дегтя. Бесплатный объем памяти google-сервисов составляет 15 Гб (сюда входят и письма, и файлы с диска, и пр.) При желании увеличить место для резервного хранения можно приобрести один из тарифов: на 100 Гб или на 1 Тб.
Android Data Recovery
Если Вы относитесь ко второй категории и уже клятвенно обещаете создать резервное хранилище, потому как потеряли “все, что нажито непосильным трудом”, то и для Вас существует возможность вернуть данные.
В этом поможет приложение для андроида Android Data Recovery. Вот ситуации, в которых программа предлагает восстановление:
- прошивка устройства;
- случайное удаление информации;
- откат к заводским настройкам;
- поломка или повреждение устройства.
Производители утверждают, что даже при отсутствии видимости SD-карты или ее завирусованности можно извлечь данные и из нее.
Скачать пробную версию программы можно тут https://www.tenorshare.com/ru/products/android-data-recovery.html . Также на сайте приведена полная пошаговая инструкция по восстановлению информации.
Сейчас рассмотрим краткое руководство для возвращения утерянных фото:
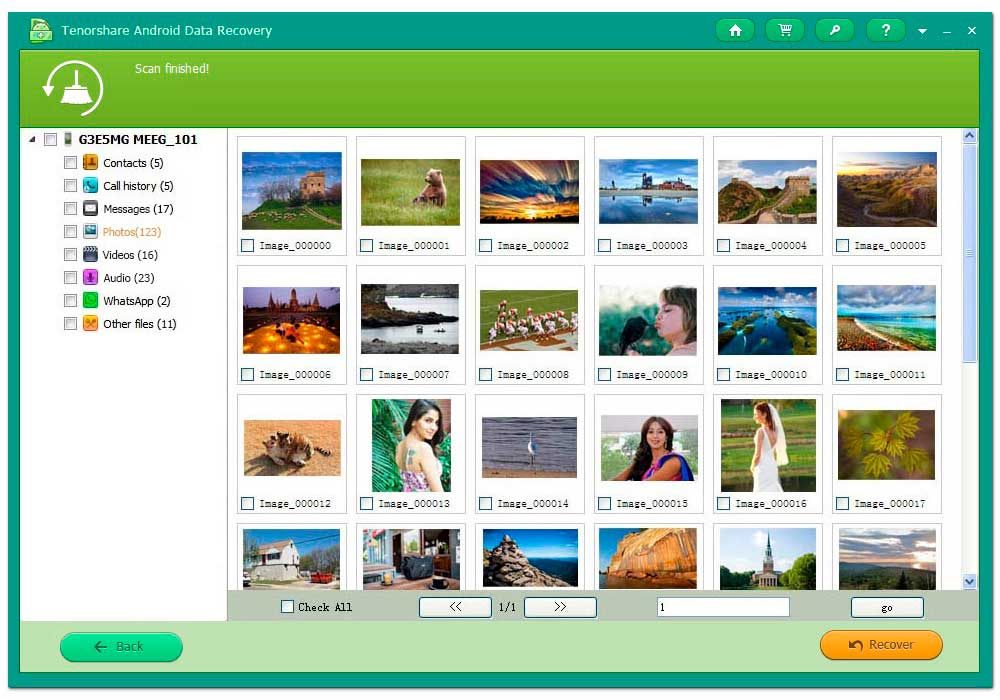
- Телефон при помощи USB кабеля подсоединяется к ПК (параметр подключения: как хранилище данных).
- Появится запрос на вход от суперпользователя, который надо принять.
- Можно выбрать требуемый для восстановления вид информации (например, Photos).
- Программа просканирует телефон и выдаст файлы, среди которых можно найти и удаленные или поврежденные.
- Далее остается только восстановить искомое.
Dr. Fone
Аналогичным функционалом обладает и программа для устройств на iOS — Dr.Fone. Даже последовательность действий идентична: устройство подключается к компьютеру, сканируется, и из результатов пользователем отбираются нужные файлы.

Подробную инструкцию и демо-версию можно получить на официальном сайте (http://ru.wondershare.com/data-recovery/iphone-data-recovery.html ). Там же есть версия программы для устройств на Android.
Потеря данных теряет весь свой трагизм, когда Вы вооружены знаниями и полны решимости вернуть информацию. Читайте наш блог, и узнаете еще массу полезного и интересного о современных девайсах.
Привет, всем! Сегодня ми разберем, каким образом решить проблему, которая точно случалась хоть один раз, но с каждым - случайное удаление фото или важного файла.

Как это работает?
Как же это возможно, спросите вы? Ведь уже все они удалены! Но на самом деле все устроено далеко не так. Запоминающие устройства - такие, как дисковые накопители, карты памяти и прочее на самом деле не стирают в себе данные просто так. Это происходит лишь, когда поверх их записывают другие данные.

Короче говоря, когда вы удалили фото, то на самом деле оно все еще в памяти, но в устройстве включается функция, которая говорит ему не видеть это фото и писать на его место следующий новый снимок.
Со всего выше сказанного выплывает один очень важный вывод : если вы все еще хотите восстановить утраченную информацию - не сохраняйте ничего и вообще лучше выключите устройство до того момента пока не дочитаете эту статью до конца!
Восстановление фото с помощью ПК
Сразу скажу дабы не повторятся: когда вы работаете с телефоном через программу на ПК, вам всегда нужен режим отладки по USB. Как его включить, читайте .
Программа WonderShare Dr. Fone for Android (root)
Это программа лучшая в своем роде. Но она требует root-доступа. Как его получить смотрите . Перед сканирование она автоматически определяет модель вашего устройства и устанавливает под него драйвера. Итак, начнем:
- Скачайте Dr. Fone . Это официальный сайт.
2. Установите программу:
- запустите установочный файл, нажмите "ОК". Русского языка нет, только английский;

- выберите место для установки, нажмите "Install".

3. Подождите пока Dr. Fone установится, выберите запуск программы и нажмите "Finish".


4. Подтвердите отладку по USB.

5. Теперь выберите нужный тип файлов и перейдите к следующей опции.

6. Выберите первый пункт, дабы программа искала именно удаленные файлы.

7. Начните поиск.

8. Анализ будет проходить где-то пол часа. В это время устройство несколько раз перезагрузится, не забудьте после каждого раза подтверждать отладку.

9. Теперь отметьте фото, которые вы хотите восстановить и нажмите "Recovery". Они будут восстановлены сразу же на вашем устройстве.
Программа Recuva (No root)
- Скачайте программу и установите ее. Установка происходит как обычно:
- откройте установщик, выберите язык, нажмите "Install";

- запусти приложение.

2. Подключите ваше устройство (в режиме отладки, как съемный носитель).

4. Выберите тип "Картинки".

5. Теперь отметьте второй пункт (так как ваше устройство программа будет видеть как внешний носитель данных).

6. Поставьте галочку для глубокой проверки и нажмите "Начать".

7. После окончания вы увидите довольно большой список файлов. Выберите нужный и нажмите кнопку "Восстановить".

Совет: данная программа также очень хорошо справляется с восстановлением на компьютере, советую попробовать, сам нашел очень много забытых фото.
Восстановление фото с помощью приложений
Эти приложение стоит установить непосредственно на устройство.
Приложение Undeleter (root)
Требует root-права, как именно их получить смотрите .
Для того чтобы успешно возобновить потерянные картинки, вам нужно выполнить все пункты из этой инструкции:
1. Скачайте и установите приложение Undeleter на Play Market. Все довольно просто, следуйте графической инструкции. Теперь откройте его.




3. Так проходит анализ вашего устройства на предмет того, имеет ли оно root-права. После этого также нажмите "Дальше".

4. Теперь выберите форматы файлов, которые нужно восстановить (это будет значительно быстрее, чем если бы приложение искало вообще все удаленные файлы).

5. Любой, найденный файл, можно просмотреть, нажав на него.

6. Именно во время просмотра вы и можете сохранить файл. При чем не просто на устройство, а возможно даже в облачное хранилище.
Программа DiskDigger photo recovery (no root)
Для того, чтобы "обмануть" данное приложение, нам сначала придется установить другое приложение. Она как бы имитирует root-доступ. Итак, приступим:
- Зайдите в play market и введите в поиске "суперпользователь".

Если вы случайно удалили важные фотографии, которые хранили лучшие ваши воспоминания и тёплые моменты, то непременно попытайтесь восстановить их самостоятельно, прежде чем идти в сервисный центр. Для таких целей есть немало программ и утилит в сети интернет, которые могут помочь вам с решением данной проблемы. В данной статье вы найдете инструкции по восстановлению фотографий с компьютера, а также научитесь делать это самостоятельно. Для восстановления фотографий будут использованы две программы: Tenorshare Data Recovery и TestDisk & PhotoRec, так как они показывают лучшие результаты среди аналогичного софта. Возможно, вы найдете похожие программы для использования с телефона, но его мощности может не хватить для восстановления, поэтому предпочтительным остается способ с компьютером.
Как восстановить удаленные фотографии на телефоне через TestDisk & PhotoRec
Всё, что вам понадобится:
- Шнур USB для подключения телефона к компьютеру.
- Установленная программа TestDisk & PhotoRec на своем компьютере.
- Десять минут свободного времени.
Эта программа на порядок проще, чем следующий вариант, поэтому справиться с ней будет достаточно просто.
Зайдите на официальный сайт разработчика по ссылке http://www.cgsecurity.org и нажмите на поле “Download” в левом меню сайта.
Среди предложенных ниже операционных систем выберите свою, в данном случае, на компьютере установлена Windows 64 bit. Посмотреть точнее вы можете в параметрах системы через панель управления.


Скачивание займет совсем немного времени. Как только оно закончится, зайдите сохраненный архив. На ваш выбор будут два файла с названием “Photorec_win.exe”. Они немного отличаются по своему интерфейсу и принципу. Нажмите на первый файл.


Интерфейс первой программы предстанет именно таким. Подождите пока программа найдет все устройства и диски, подключенные к компьютеру.


Как только все устройства будут обнаружены, вы увидите небольшой список, в котором нужно выбрать свой телефон.
После этого, нажмите “Proceed”.
Все файлы, которые удастся обнаружить программе, окажутся на рабочем столе либо в специальной папке программы. Если вы не смогли восстановить все стертые фотографии, обратитесь к другому приложению.


Запустите второй файл. Его интерфейс будет уже приятнее первого и понятнее. В выпадающем списке сверху выберете свое мобильное устройство. Нажмите “Поиск”.
Спустя 5-10 минут файлы снова будут сохранены.


Как восстановить удаленные фотографии на телефоне через Tenorshare Data Recovery
Данная утилита несколько сложнее в использовании, чем предыдущая. Вам придется получить доступ к меню разработчика на своем телефоне, а после этого снова обращаться к программе.
- Скачайте программу на сайте разработчика по ссылке http://www.tenorshare.com . Нажмите “Пробная версия программы”. Полная версия является платной, поэтому выберите триальную.


- Устанавливая программу, вам нужно согласиться с лицензионным соглашением. Нажмите “I Agree” в нижней части программы.


- Как только установка завершится, откройте приложение. Вы увидите примерно такое оформление утилиты, в зависимости от вашей операционной системы. Если телефон не определился автоматически, проверьте, подключен ли USB к компьютеру. Нажмите “Find your device”.


- Все подключенные устройства отобразятся в новом окне. Нажмите на свой телефон и кликните “Connect”.


- Уведомление на экране телефона гласит, что вам нужно кликнуть на кнопку “Ок” на экране своего телефона. Нажмите “Have tapped OK button in your device”, если сообщение появилось на экране телефона и вы нажали соответствующую кнопку либо “No info pops up in your device”, если никаких окон на телефоне не появилось.


- Соответственно, если вы смогли нажать на “Ок”, то процесс запустится сразу. Если же ничего не произошло, то вы увидите такое сообщение на экране монитора с просьбой включить меню разработчика на телефоне.
- Делается это довольно просто, вы легко сможете повторить.


- Зайдите в настройки своего телефона и отыщите пункт “Об устройстве” в самом низу.


- Вам нужен пункт “Сведения о ПО”. Нажмите на него.


Откроется окно со всей информацией о вашем программном обеспечении и устройстве в целом. Выполните следующие действия:
- Найдите строку “Номер сборки” в которой написан длинный код.
- Нажмите по ней семь раз подряд без интервалов между нажатиями.


Вы увидите такое уведомление. Меню разработчика на вашем телефоне включено. Теперь выйдете обратно в настройки смартфона.


В меню появится новая строка “Параметры разработчика”, зайдите в этот раздел.


Включите функцию “Отладка по USB”: просто перетяните ползунок вправо, пока он не окрасится в новый цвет.


Теперь нужное сообщение появится на вашем экране. Нажмите “Ок”.


Процесс восстановления фотографий запущен в программе на компьютере. Вам осталось подождать 5-15 минут. В редких случаях, когда удаленных файлов много, процесс может занять до получаса.
Программа восстанавливает до 400 фото и видео файлов, после чего помещает их в специальную папку либо на рабочий стол. Попробуйте и вы восстановить свои фотографии таким способом.


Вы случайно удалили со смартфона нужную фотографию? Тогда следует подумать о её восстановлении. Читайте о всех способах как восстановить фото на Андроиде, удаленные с телефона. Эти методы подойдут, как для смартфонов Самсунг, Huawei, Нокиа, так и абсолютно всех остальных фирм производителей. Заодно мы поговорим о том, как в дальнейшем обезопасить свои снимки.
Случайное удаление одной или нескольких фотографий - это частое явление. На смартфоне к этому может привести глюк операционной системы или конкретного приложения. Также удаление может быть совсем не случайным.
Бывает так, что в одно время снимок кажется ненужным, а позже вам страстно хочется его вернуть. Вот почему следует озаботиться сохранением фотографий в «облаке». Как это сделать - рассказано во второй половине статьи. Сначала же мы поговорим о том, как можно попытаться вернуть удаленные недавно изображения.
Как восстановить фото на Андроиде после удаления
Если вы заранее не настроили синхронизацию фотографий с облачным сервисом, то придется пробовать восстановить файлы. Дело в том, что при удалении любого изображения, документа или какого-то другого файла, реальное его уничтожение не происходит. Этот сегмент памяти какое-то время остается неперезаписанным. В связи с этим есть вероятность возвращения нужного файла.
Действовать нужно как можно быстрее. В любой момент сегмент памяти может оказаться перезаписан скачанным приложением, документом, медиафайлом или даже самой операционной системой. Максимальная вероятность возвращения фотографии - в том случае, если её удаление произошло несколько минут или хотя бы часов назад.
Ещё на этот фактор влияет объем встроенной памяти. Если смартфон имеет лишь 8 Гб памяти, и вы регулярно испытываете недостаток свободного места, то вероятность удачного восстановления файла крайне мала.
Проще всего восстановить изображение с карты памяти - её файловая система перезаписывается достаточно медленно. Также в таком случае можно использовать кардридер и куда более мощные компьютерные программы.
Приложения для восстановления фото на телефоне
Как восстановить фото на Андроиде c помощью приложенийЕсли вас интересуют только фотографии, то в их поиске поможет приложение «Изображения восстановления» . Это бесплатная утилита, её разработчики зарабатывают за счет рекламы. Программой используется простейший интерфейс. Какие-либо познания в современной технике от пользователя точно не потребуются.
После запуска приложения достаточно нажатия на кнопку «Сканирование». Дальше программа отобразит абсолютно все фотографии и картинки, которые находятся во встроенной памяти или на карточке microSD.
Обратите внимание, что утилитой, возможно, будут отображены абсолютно все изображения - в том числе и те, которые вами не удалялись. Это связано с особенностями работы операционной системы - она якобы удаленными считает файлы, находящиеся в скрытых папках.
Листайте отобразившийся список, и вы точно найдете удаленные ранее картинки. Далее нужно отметить их галочками, после чего остается лишь нажать кнопку «Восстановить». Приложение работает без рут-прав - проблемы у вас возникнуть не должны.
Чуть более продвинутой программой является DiskDigger Photo Recovery . Она тоже работает без root-доступа. При этом приложение распространяется бесплатно, не имея внутри себя рекламы. Как и в случае с предыдущей утилитой, DiskDigger работает быстро и надежно.
Однако функционирует она без рут-прав в ограниченном режиме. Не исключено, что вы сможете найти лишь миниатюру удаленной фотографии. И только на рутированных девайсах производится поиск по всей памяти - шанс на нахождение изображения в его первозданном виде существенно повышается.
Если вам важен поиск файлов любого типа, а не только изображений, то стоит скачать и установить GT Recovery . И желательно сделать это заранее, чтобы программа случайно не переписала собою нужные секторы памяти. Приложение распространяется бесплатно, но в нём имеется платный контент.
Ещё одним недостатком является тот факт, что работает оно лишь при предоставлении root-доступа. Если же ваш девайс не рутирован, то разработчики предлагают скачать компьютерную версию своей программы. В таком случае потребуется подключение устройства посредством USB-кабеля.
Каждый облачный клиент имеет свою специфику работы. И ни один из них не обладает бесконечным объемом хранилища. Меньше всего гигабайт предоставляет Dropbox. Больше всего - OneDrive, хотя этот сервис в нашей стране по каким-то причинам имеет низкую популярность.
Но лучше всего для синхронизации изображений подходит Google Фото. Именно здесь содержится наибольшее число настроек. Также этот сервис умеет время от времени напоминать о старых фотографиях, совершая для вас своеобразный экскурс в историю.
Пользоваться облачными сервисами очень просто. Сначала вам нужно скачать приложение. Потом вы регистрируете аккаунт, если до сих пор им не обзавелись (в противном случае - просто вводите логин и пароль). Ну а дальше нужно активизировать синхронизацию фотографий в настройках программы. А чаще всего и этого делать не нужно - соответствующий запрос появится после создания вами первой фотографии, останется лишь согласиться на включение синхронизации папки со снимками.
Все фотографии хранятся в «облаке» ровно до того момента, пока вы их оттуда не удалите. Получается, что восстановить их можно тоже в любое время. Но нужно понимать, что на самом сервисе удаление файла является полным - вернуть что-то посредством других приложений уже не получится. Впрочем, некоторые «облака» сначала помещают файл в «Корзину», где он хранится примерно одну неделю.
Полезные советы, чтобы восстановить фото на Андроиде с помощью комьютера

Если вы собираетесь восстанавливать файлы при помощи компьютера, то потребуется активация пункта «Отладка по USB». Он находится в «Настройках», в разделе «Для разработчиков». Если функция не активирована, то компьютерная программа попросту не сможет получить доступ ко всей файловой системе смартфона.
О получении root-прав следует думать только в том случае, если вы не пользуетесь « » или другими банковскими клиентами. Такие приложения определяют наличие рут-доступа, отказываясь работать. Сделано это для безопасности клиента.
Не обязательно держать клиент облачного сервиса на смартфоне. Вы можете установить его на компьютер. В таком случае отправка фотографий в «облако» будет происходить после каждого USB-подключения.
Восстановить фотографии с карты памяти проще всего, воспользовавшись соответствующей компьютерной программой и кардридером. В таком случае вы устраняете ограничение в виде операционной системы смартфона.
Подведение итогов
Теперь вы знаете о том, как можно восстанавить фото на Андроиде смартфоне и планшете. Операционная система Android богата на приложения, умеющие это делать. А вы пользовались подобными программами? И каков был результат ваших действий? Ждем ваших комментариев!

